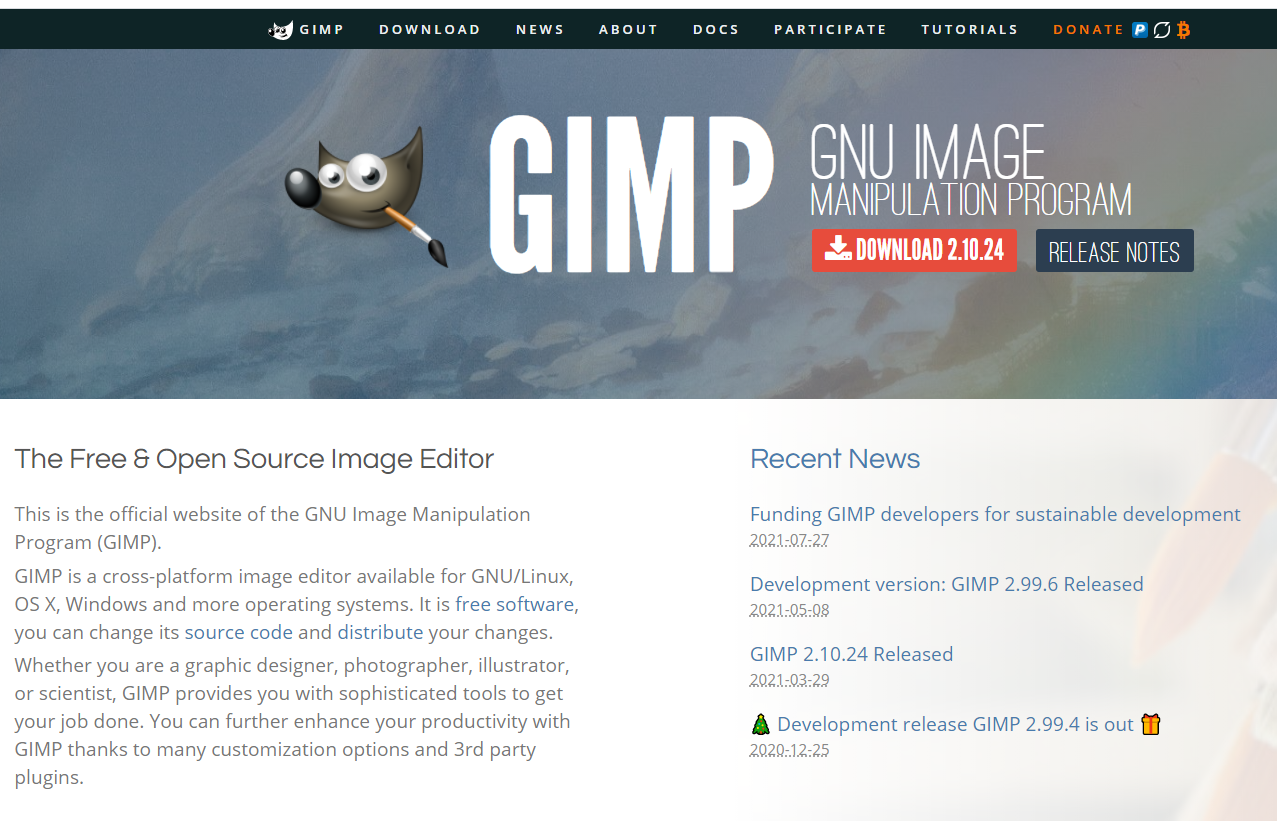
GIMPで高画質写真加工
目次
GIMPとは
GIMPと言われるフリーソフトにて、写真の高画質編集が可能です。画像編集ソフトとして主に利用されていますが、写真編集でも利用することが可能です。レイヤー加工もでき、有償ソフトにも負けない機能を備えています。Widows以外のLinuxでも利用が可能です。
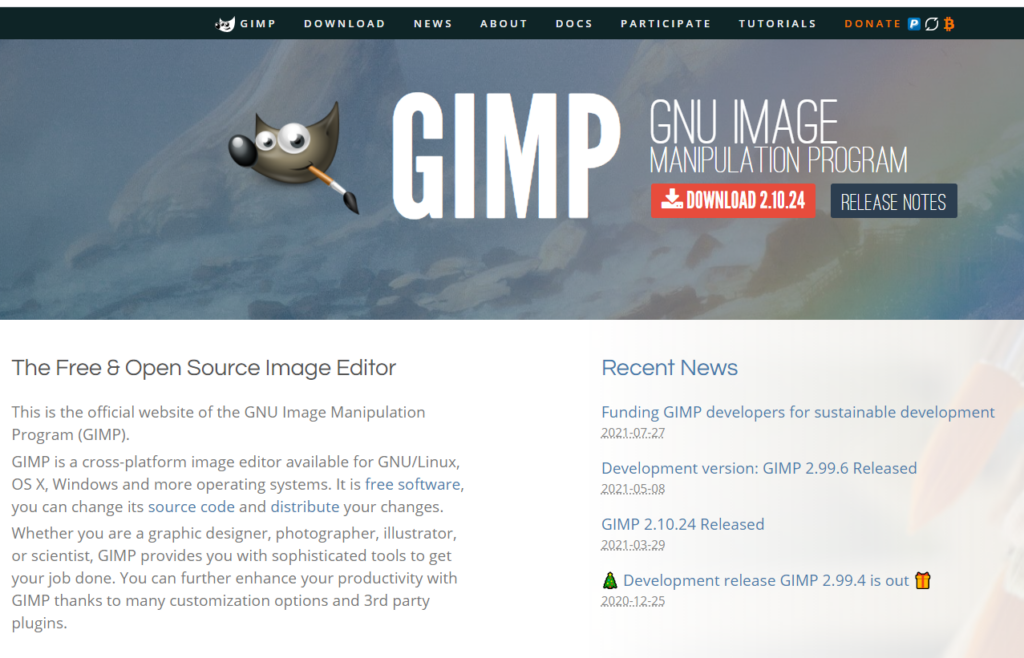
GIMPとの出会い
仕事でWEBサイト構築案件に携わることもあり、高画質の画像編集をすることがあり、GIMPを利用したのが初めてでした。商用でも利用できるレベルの画像編集ソフトです。今は、写真編集に利用しています。
Windows付属のペイントツールでは無理
写真加工を始めて試みた時は、Windows付属のペイントツールを利用してみましたが、編集後、保存をすると画質が下がり、画像編集の限界を感じました。画像サイズ、画質に厳しい ストックフォトでは審査が通らなくなってしまいます。そこで、思い出したのが、以前、仕事で利用したGIMPです。
写真加工
CCDの傷やホコリなどがあると、影やシミとして画像に現れます。GIMPを利用することで、不要な箇所をレタッチしてある程度は除去することができます。青空を背景にした写真では、CCDの傷やホコリは特に目立ちます。PIXTAでは、厳しくチェックされます。影やシミを除去する際に、利用しています。
GIMPの難点
画像ソフト故にメモリーを大量に利用しているからでしょうか、起動に時間がややかかります。直ぐに作業ができないのが残念です。
また、他の画像編集ソフトを利用したことがないせいかもしれませんが、やや癖があるようにも感じられます。
インストール
Gimpの下記サイトからインストーラーをダウンロードします。
https://www.gimp.org/downloads/
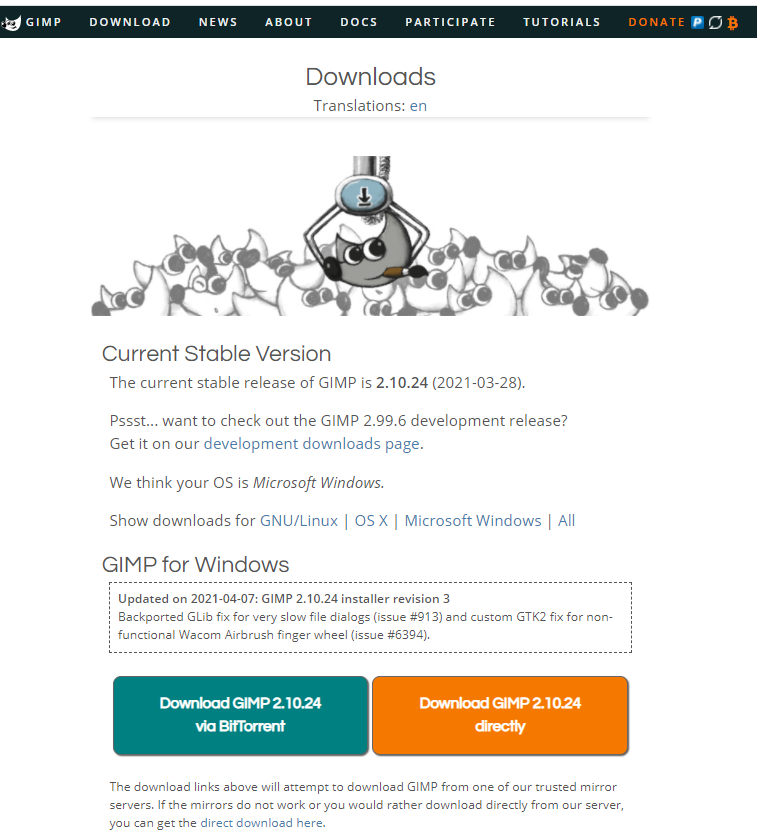
上記画面のオレンジボタン「Download GIMP 2.1.24 directty」を押下してください。
ダウンロードした「gimp-2.10.24-setup-3.exe」を実行します。
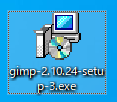
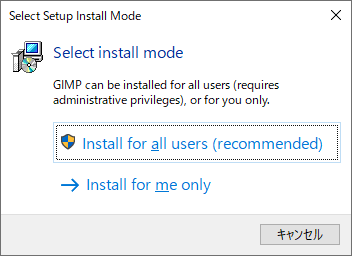
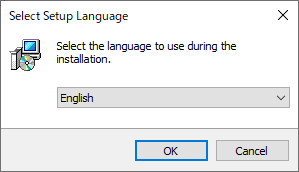
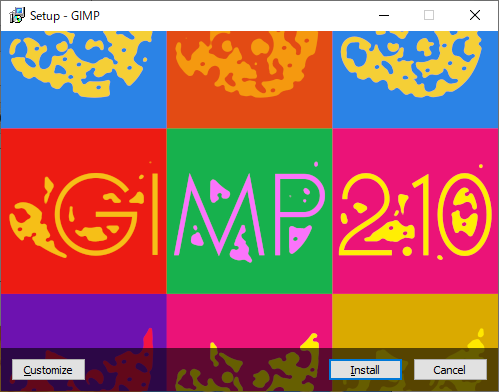
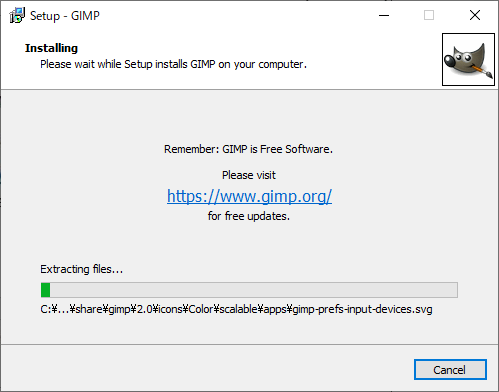
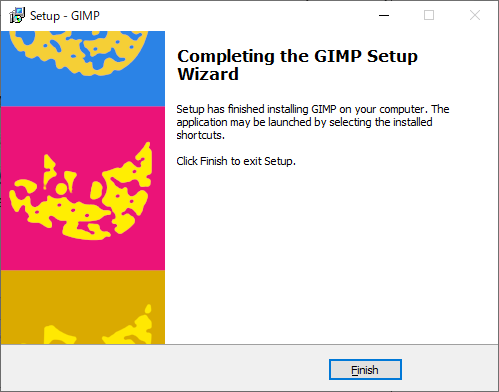
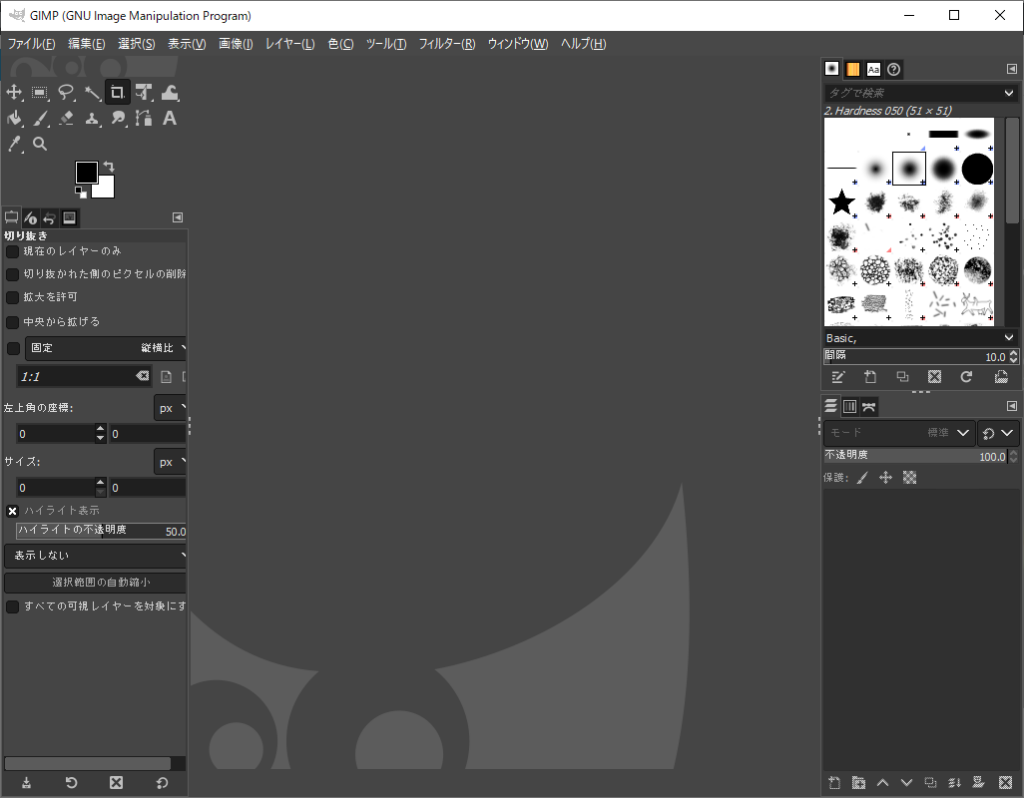
GIMP以外の画像編集ソフト
Raw Therapee
RAW(生データ)現像ソフトで、色味や階調など細かく設定、編集できるそうです。 まだ、利用したことはないので、今後利用してみたいと思います。
Lightroom
Adobeが提供している、有償の画像編集ソフトです。Adobeのストックフォトである程度の写真が承認されたところ、一定期間、Creative Cloud 特典を引き換えを取得できるようになったので、お試しに利用してみます。利用結果については、別途、記事を用意してみたいと思います。
https://www.adobe.com/jp/products/photoshop-lightroom.html
関連記事
最近の記事
- Rawtherapee関連記事 No related posts.
- shutterstockでの写真販売を開始しました
 目次1 shutterstockでの写真販売を開始しました2 英語対応が必要3 投稿上限4 ネットでの事前調査… 続きを読む »
目次1 shutterstockでの写真販売を開始しました2 英語対応が必要3 投稿上限4 ネットでの事前調査… 続きを読む » - ADOBE ポートフォリオで写真公開
 ADOBE ポートフォリオ 関連記事 関連記事 No related posts.
ADOBE ポートフォリオ 関連記事 関連記事 No related posts. - 【Adobe】 Lightroomを利用しての感想
 目次1 Lightroom 利用のきっかけ2 Lightroom とは3 Lightroomを利用した感想3.… 続きを読む »
目次1 Lightroom 利用のきっかけ2 Lightroom とは3 Lightroomを利用した感想3.… 続きを読む » - 【Adobe】 Creative Cloud 特典を引き換えを取得
 Creative Cloud 特典を引き換えの通知メールが届きました。Adobeで ストックフォトをしていますが、採用された写真が一定枚数を超えたので、Creative Cloudを一年間利用できる特典をくれるとのことです。1年利用してもらい、便利ならばその後は、正式に契約をして利用料と取ろうとしている宣伝目的が明白なのですが、正直なところ嬉しいです。
Creative Cloud 特典を引き換えの通知メールが届きました。Adobeで ストックフォトをしていますが、採用された写真が一定枚数を超えたので、Creative Cloudを一年間利用できる特典をくれるとのことです。1年利用してもらい、便利ならばその後は、正式に契約をして利用料と取ろうとしている宣伝目的が明白なのですが、正直なところ嬉しいです。